Repasando la idea central del artículo «El caos de las contraseñas» tenemos que tu política de contraseñas debería incluir los siguientes criterios:
- contraseñas que no tengan información personal
- que sean largas
- que las cambies con cierta periodicidad
Entonces, para lidiar con esto te recomendamos utilizar un gestor de contraseñas que es una especie de caja fuerte donde vas a guardar todos tus accesos de forma cifrada. Es decir que con una sola «contraseña maestra» (tu combinación de la caja fuerte), podrás acceder a todas tus contraseñas.
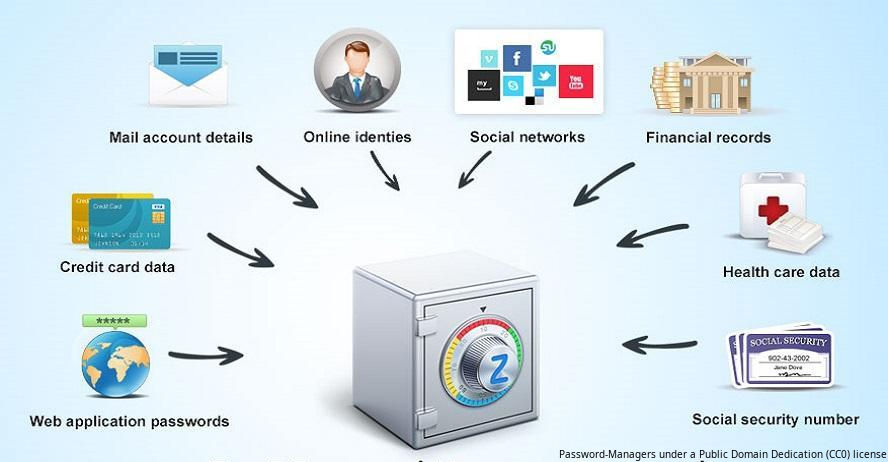
Los navegadores también suelen tener un gestor de contraseñas propio, pero no tienen las características de seguridad necesarias1, por ello en este artículo utilizaremos programas que se dedican específicamente a gestionar contraseñas.
KeepassXC
Para elegir un gestor de contraseñas, deberías buscar uno que sea software libre y esté activamente mantenido por su comunidad. Para tu computadora, existen varios y aquí te vamos a recomendar KeePassXC (allí lo puedes descargar, para Linux, Windows o Mac).
En el caso de un dispositivo móvil , te recomendamos utilizar KeepassDX (disponible tanto en PlayStore como en F-Droid).
Observación: existen gestores de contraseñas en línea y gestores que se instalan en tu computadora o celular. En este artículo vamos a explicar uno que se instala en la computadora.
Ahora veamos paso a paso cómo utilizar el programa KeepassXC en tu computadora:
1. Crea una nueva base de datos
El primer paso es hacer clic en nueva base de datos, abriendo el programa y haciendo clic en el botón correspondiente. Esto solo se hace una vez.
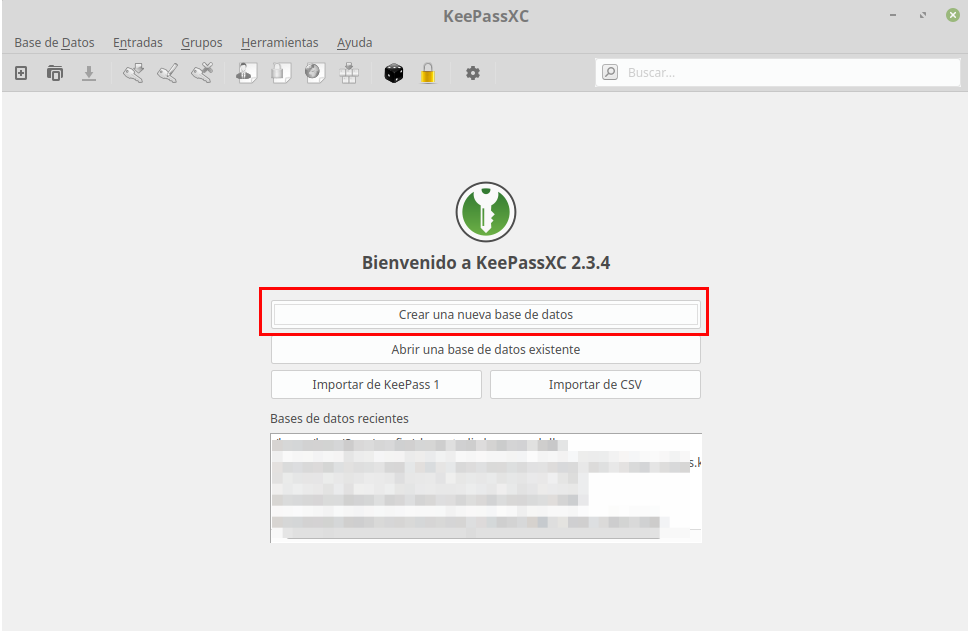
2. Guardar la base por primera vez
Allí el programa te va a preguntar donde quieres guardar la nueva base de contraseñas. Esto es muy importante. ¿Dónde pondrás tu caja fuerte? Puede ser en «Documentos» o en la carpeta que vos quieras, siempre que recuerdes donde la guardas y el nombre que le pondrás. En el ejemplo: «Contraseñas.kdbx», pero también podría ser «MisClaves.kdbx» o «LoQueSea.kdbx».
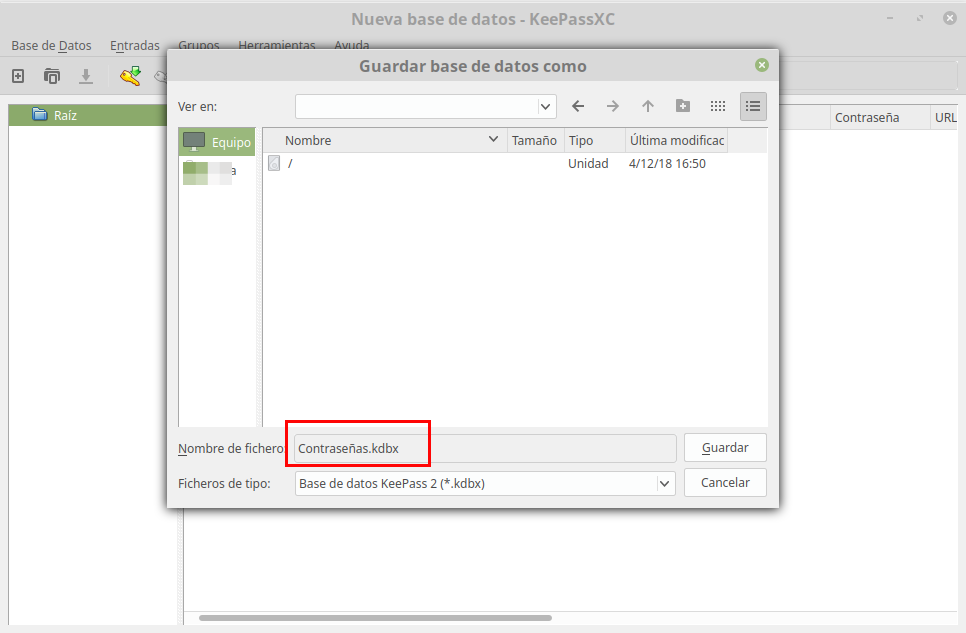
3. Establecer contraseña maestra
Ahora tienes que establecer la «Contraseña maestra» o contraseña principal, que es la que abrirá todo. Este paso es central, pues si te olvidas esta contraseña, perderás todos tus accesos. A la vez, si alguien tiene acceso a esta clave y a la base de contraseñas, entonces podrá tener todos tus accesos.
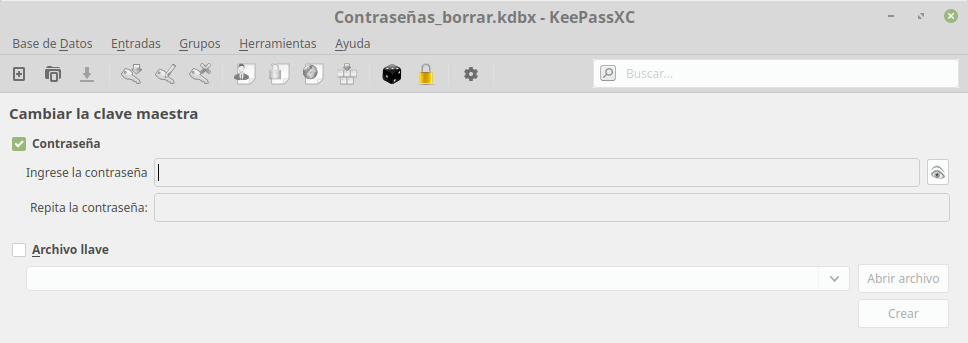
Establece una contraseña fuerte y no te la olvides.
4. Crear nueva entrada (almacenar una clave en el gestor)
Ahora veremos cómo crear una nueva entrada o contraseña. Esto lo deberás repetir para cada servicio. Por ejemplo, podrás guardar tu contraseña de acceso a WordPres.com de la siguiente forma
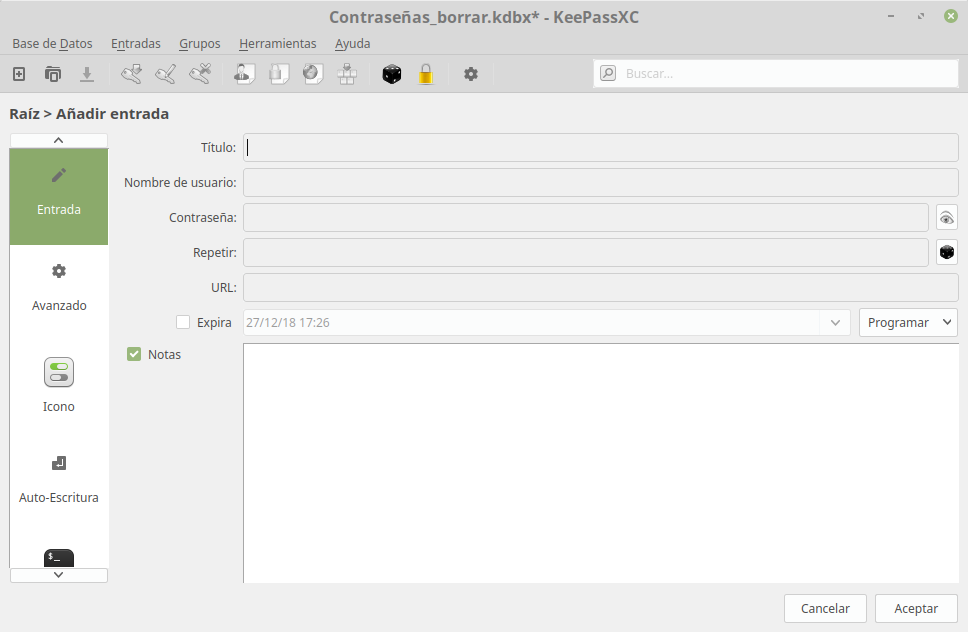
Como puedes ver hay unas cuantas opciones, y vamos a verlas una a una. Lo importante es que esto lo harás una sola vez por cada servicio.
- Título: un nombre para esa contraseña, por ejemplo: «Facebook cuenta personal», o «Correo del trabajo»
- Nombre de usuario: el nombre de usuario que corresponde con esa contraseña. Suele ser un nick o a veces el correo electrónico
- Contraseña: tendrás que escribirla dos veces.
- URL: la dirección de acceso. En el ejemplo de Facebook sería https://www.facebook.com (por ahora no verás utilidad en completar esto, pero más adelante te podrá ser de gran utilidad).
Con esto ya es suficiente para presionar el botón «Aceptar» de abajo a la derecha y tendrás tu primer clave almacenada. Ahora guarda la Base de Datos con el botón guardar, o presionando CTRL+S.
Puedes repetir este paso para cada servicio e irás teniendo muchas contraseñas. Si manejas una cantidad exagerada de claves, también podrías utilizar el concepto de «Grupo» que son como carpetas donde se van unificando las diferentes contraseñas en tu base.
¿Cómo recuperar una contraseña desde el gestor?
Imagina que quieres entrar a la red social Minds. En el pasado ya habías almacenado tu usuario y contraseña, por lo que debes ir a buscarla a tu gestor. Así la habías guardado:
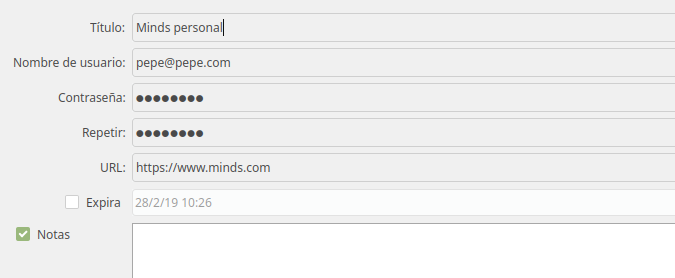
Entonces lo primero es abrir el KeepassXC y colocar la clave maestra para que se abra la caja fuerte. Allí verás todos tus accesos incluyendo la que te interesa que es la de Minds.com:
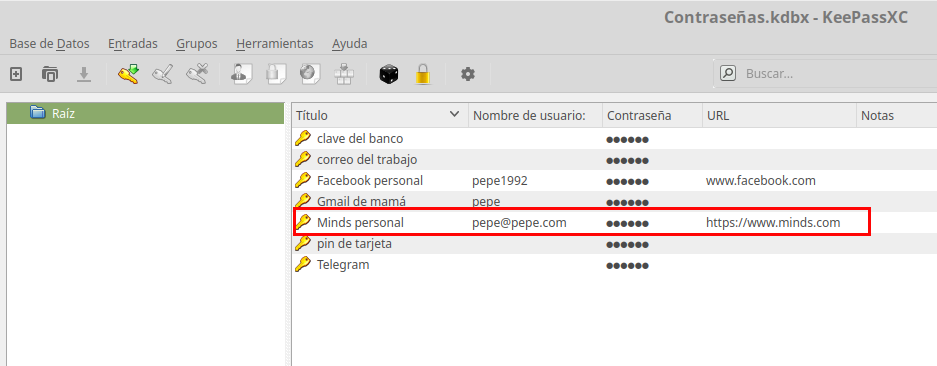
Luego deberás hacer clic derecho y «Copiar contraseña». O también bastaría un clic y luego presionar CTRL+C. Esto copia la contraseña al portapapeles para que puedas pegarla en donde necesitas. Esto funcionará durante 30 segundos ya que luego de ese tiempo, se borrará el portapapeles (como medida de seguridad).
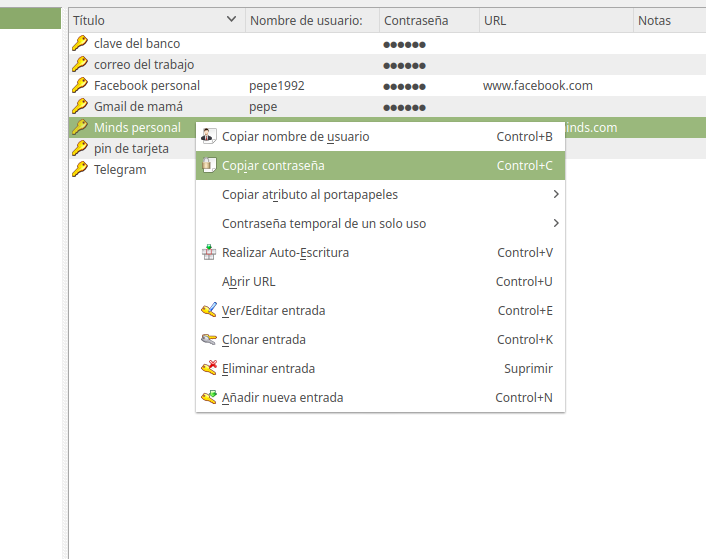
Entonces el último paso será pegarla en tu red social para poder hacer efectivo tu acceso:
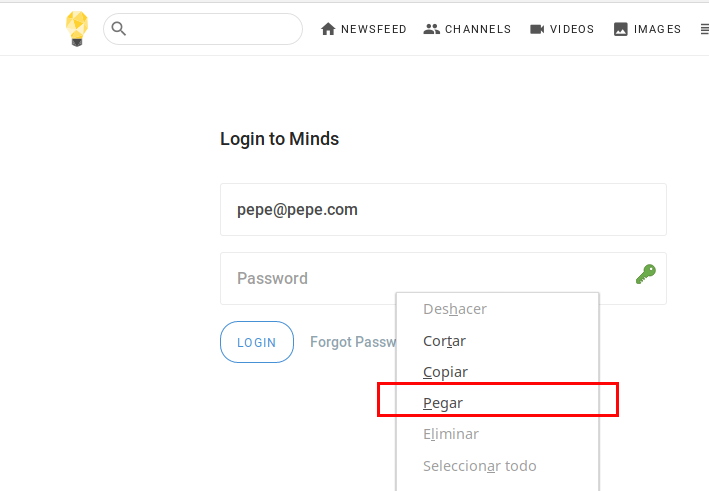
Más adelante verás que hay formas de automatizar un poco el proceso, poner un recordatorio de fechas para cambios de clave y otras cosas interesantes.
También existe un complemento que permite conectar tu KeepassXC con tu navegador (Firefox, Chrome u otros) y así agilizar el proceso de escritura de las contraseñas cada vez que ingresas a un sitio. Si te interesa configurar esto, puedes echar un ojo al artículo
.
Esperamos que este artículo te sea de mucha utilidad y te invitamos a realizar tus aportes en los comentarios de esta entrada o en el formulario de contacto de esta web.
Notas:
- Ver 2 artículos sobre el gestor de claves de Firefox: https://nakedsecurity.sophos.com/2018/03/20/nine-years-on-firefoxs-master-password-is-still-insecure y https://www.bestvpn.com/guides/firefox-password-manager

 Lanzamiento de Mente En Línea, nuestra campaña sobre Salud Mental en Internet
Lanzamiento de Mente En Línea, nuestra campaña sobre Salud Mental en Internet